Cara Membuat Soal Online Dengan Google Drive – Beberapa minggu ini ada beberapa pertanyaan melalui akun medsos gurune.net dan ada pula pertanyaan dari beberapa teman satu profesi tentang cara membuat Soal Online Melalaui Google Drive ( Google Formulir ) . Untuk beberapa rekan guru yang sudah pernah mendapatkan pelatihan maupun yang sudah terbiasa dengan hal-hal semacam ini akan sangat terasa mudah, akan tetapi bagi beberapa rekan guru yang sudah ” Sepuh ” atau ” Tidak Terbiasa ” akan kesulitan. Untuk itu gurune akan membuatkan tutorial cara membuat soal online menggunakan google formulir yang ada di google drive.
Berikut Cara Mudah Membuat Soal Online Dengan Google Drive – Google Formulir :
#Pertama Login akun google dan BukaMy Drive melalui laptop atau komputer milik sobat ( Syarat Bisa Mengakses My drive harus memiliki akun google – Jika belum bisa lihat disini ” Cara Membuat Akun Google ” tapi kalau sudah memiliki abaikan saja, atau langsung login saja.
#Kedua – Setelah masuk ke ” Drive Saya ” atau my drive silahkan sobat klik pada bagian ” Baru ” dismping kiri layar ( Lihat gambar dibawah ini )
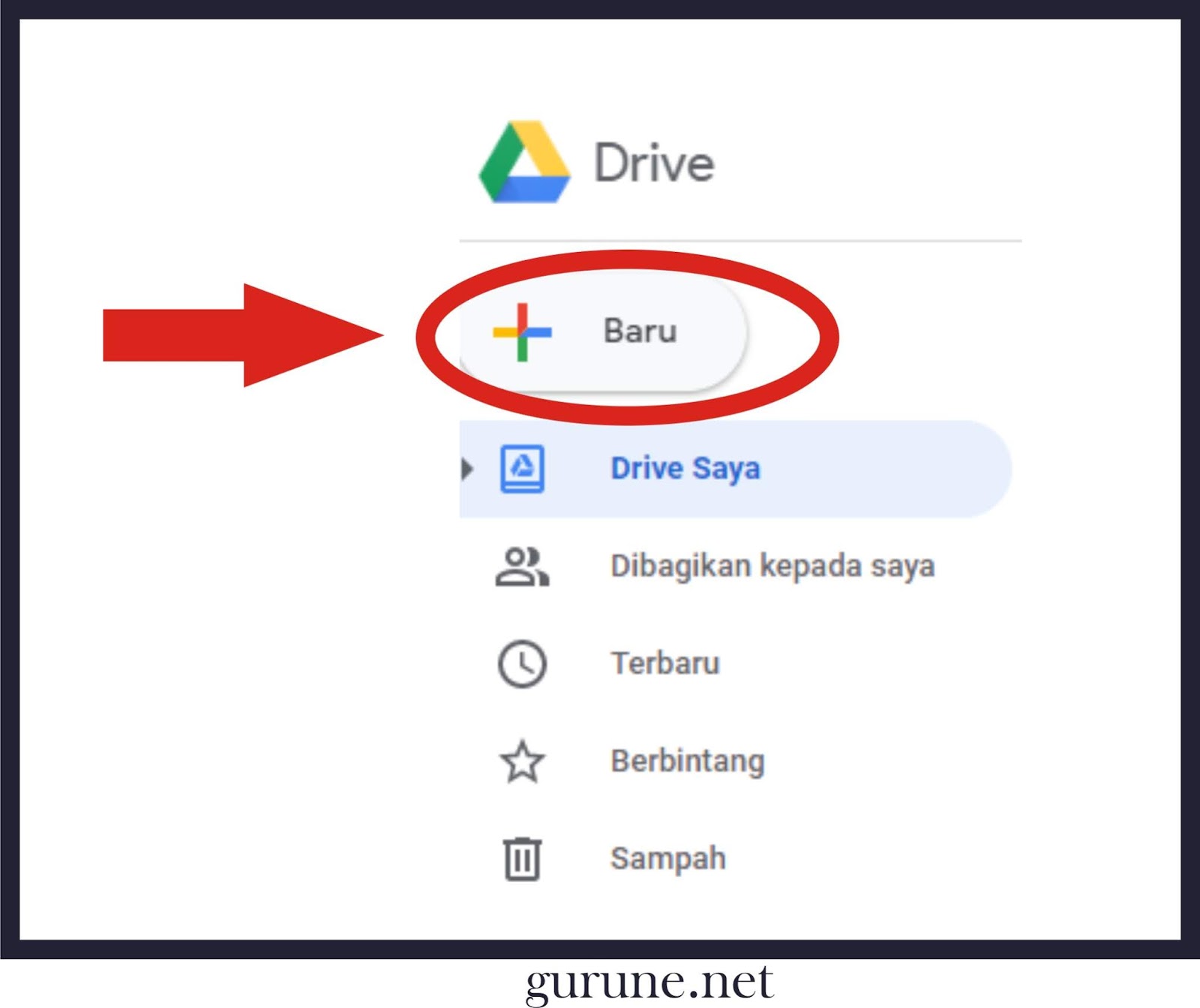
#Ketiga – Selanjutnya lihat bagian paling bawah klik ” Lainya ” kemudian geser kekanan ” Google Formulir atau Google Form ” dan klik formulir kosong, lebih jelasnya lihat gambar dibawah ini.
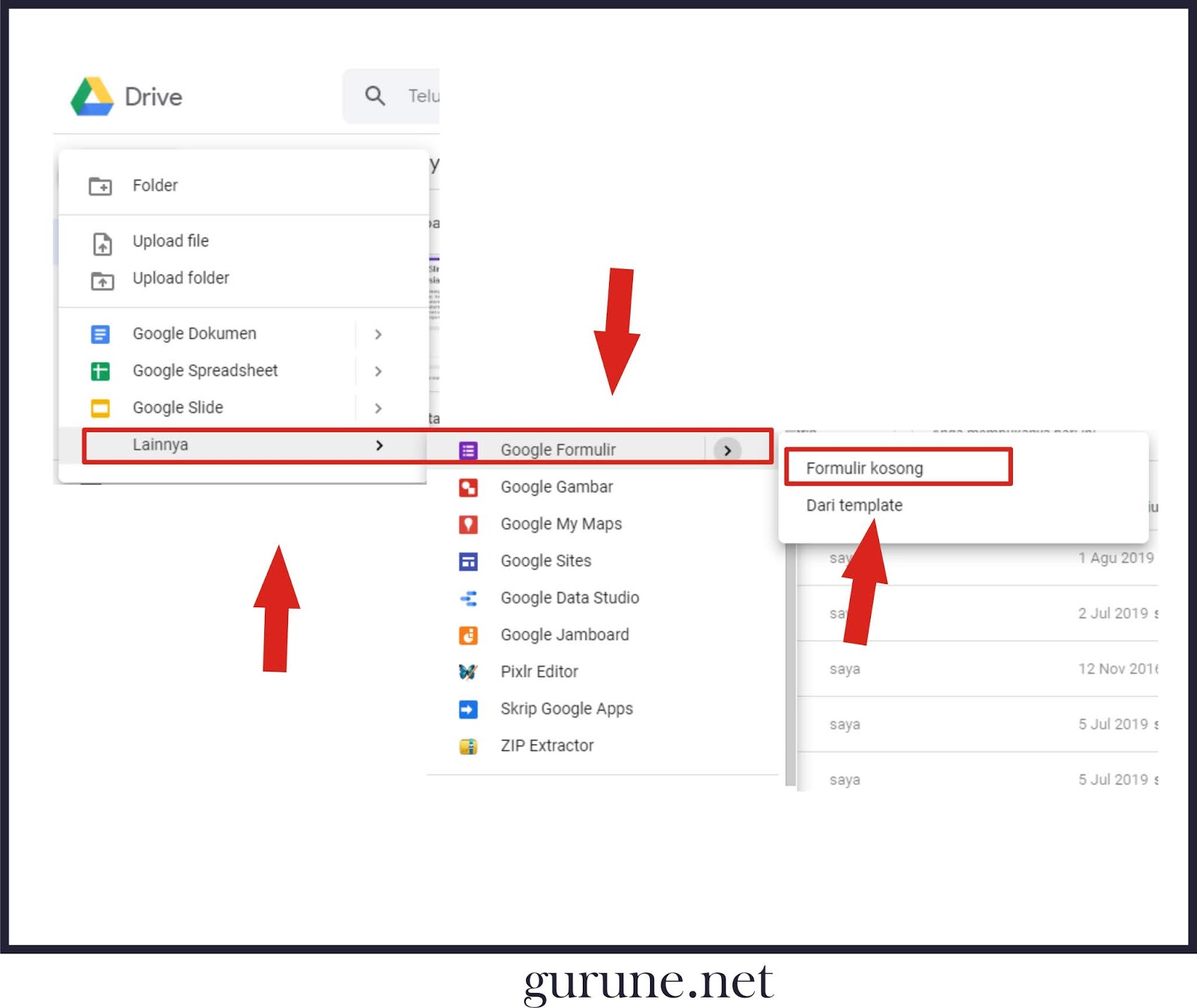
#Keempat – Selanjutnya akan muncul tampilan seperti dibawah ini.
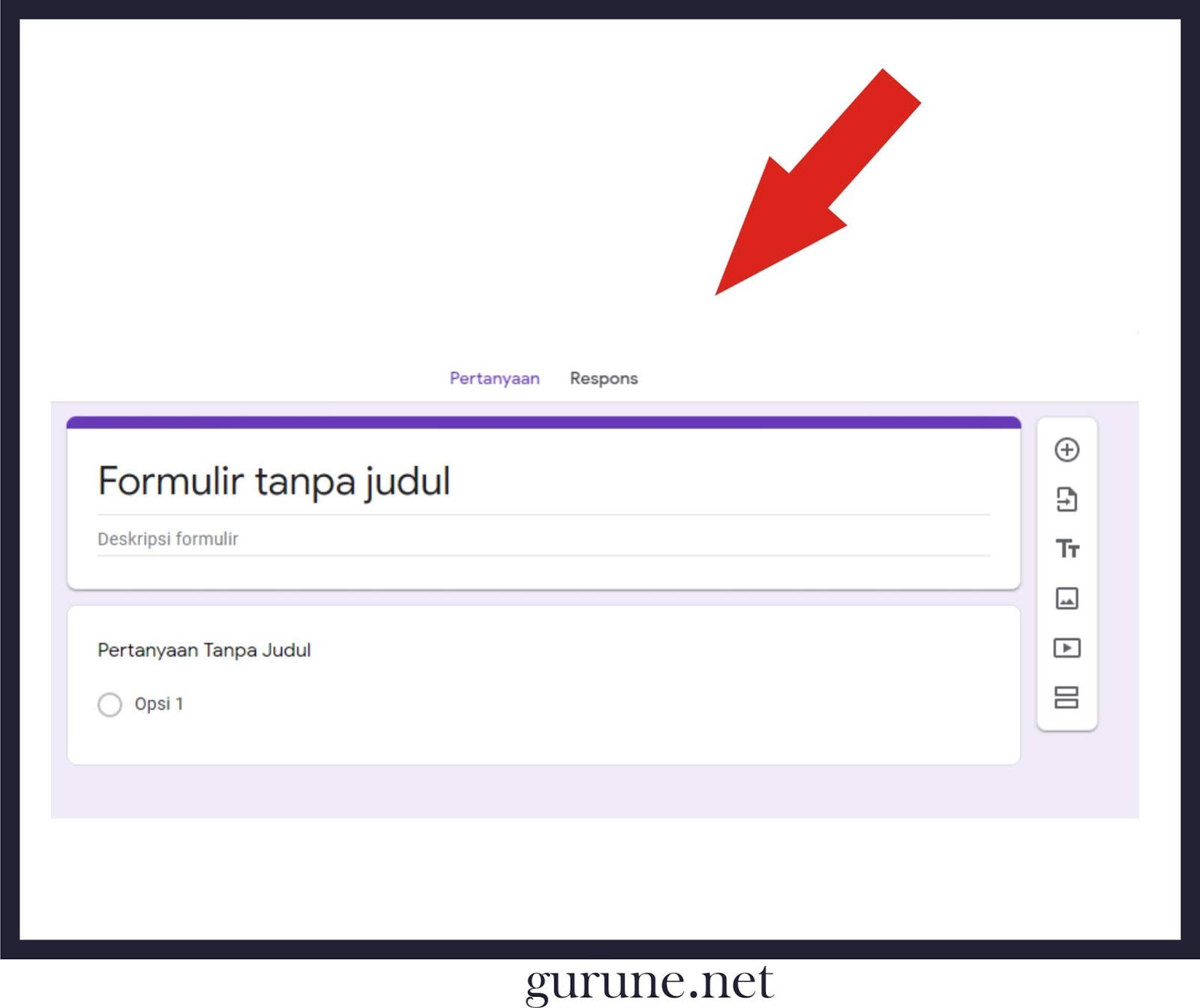
#Kelima – Beri Judul Pada Formulir Tersebut semisal Soal ” Penilaian Harian Kelas 5 Tema 8 Sub Tema 1 ” sedangkan pada deskripsi bisa diisi KD, petunjuk pengisian soal, batas wktu, perturan atau apapun yang dibutuhkan.
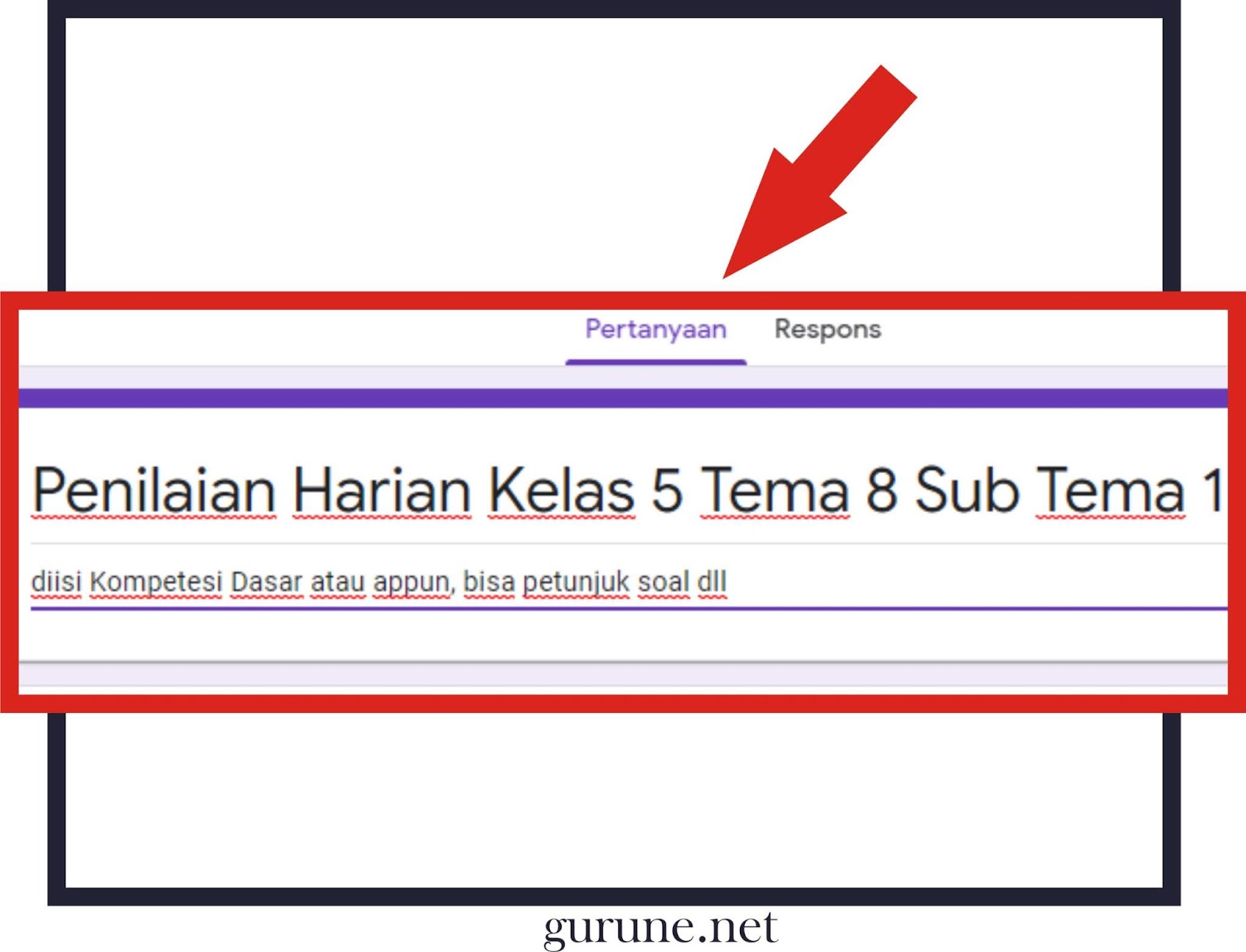
#Keenam – Buat pertanyaan identitas pengirim ( Siswa ), bisa nama, No Absen , Kelas, atau NIS. Bebas saja, caranya dengan klik pada bagian kanan baris yang vertikal bagian paling atas ” Tambahkan Pertanyaan ” kemudian tulis pertanyaan ” diisi identitas tadi ” selanjutnya pilih ” Jawaban Singkat ” dan Terahir geser bagian bawah pilih wajib diisi, tujuanya supaya mereka wajib mengisikan biodat yang kit inginkan. ( lebih jelas lihat gambar dibawh ini )
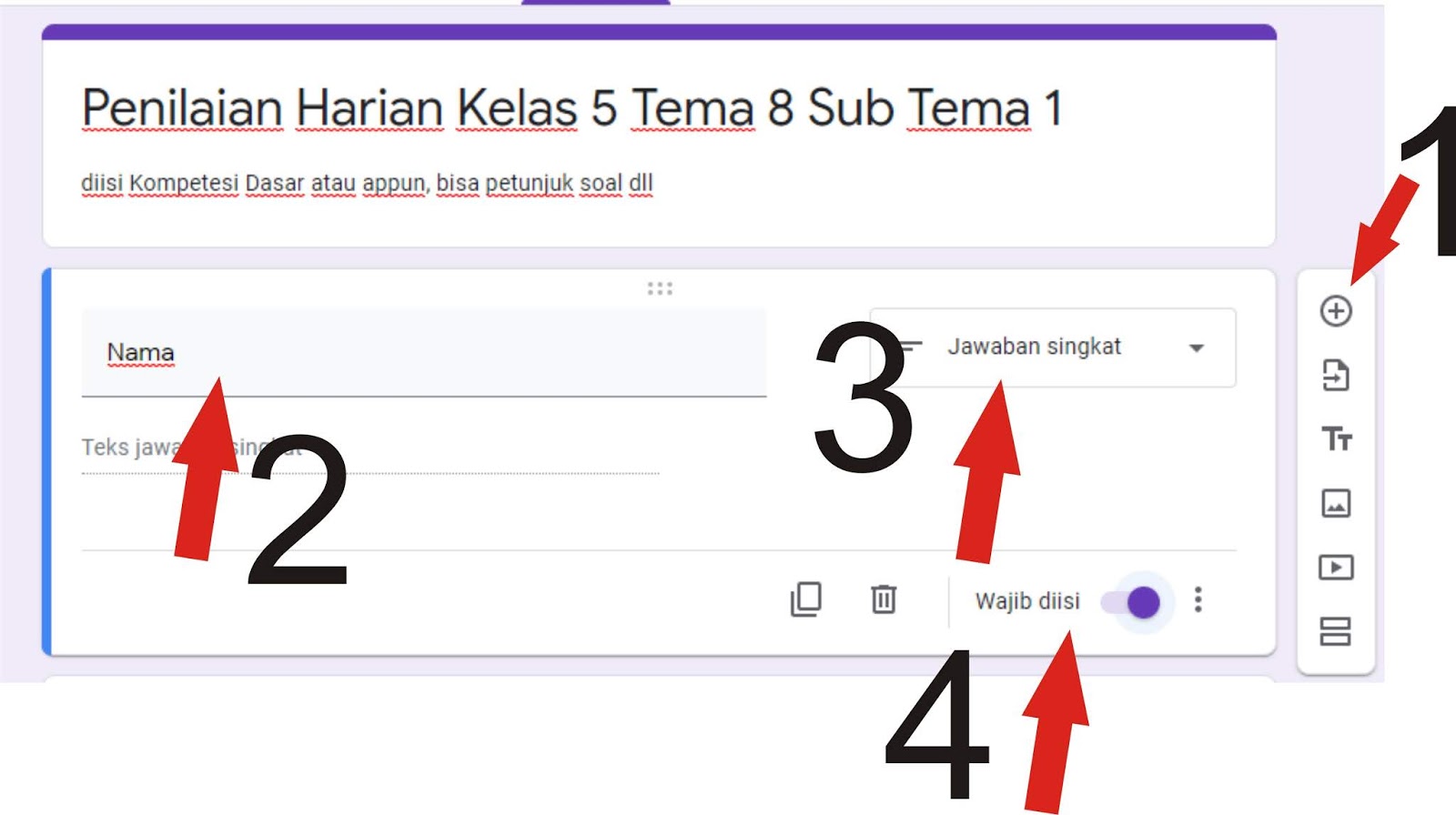
Sebelum menuju langkah ke tujuh kita bahas dulu fungsi tombol bagian kanan yang vertikal atau keatas.
Ada 6 tombol dari atas ( Tambahkan soal, bawahnya import pertanyaan sobat bisa mengirim pertanyaan ke formulir sebelumnya atau formulir lain milik sobat kemudian bawahnya ada menu tambahkan judul dilanjut tambahkan gambar bagian ini berfungsi sebagai bagian pendukung jika soal ada berupa gambar dan bawahnya ada tambahkan vidio dan terahir tambahkan bagian )
#Ketujuh – setelah langkah sebelumnya bisa kita menuju ke membuat soalnya, jika soal sudah disipkan maka akan mudah kita tinggal copy paste saja sob.
caranya kita klik item kanan ( + ) atau tambahkan soal ( kita buat soal pilihan ganda ya sob, sebagai contoh )
Lalu tulis soalnya pada bagian ” Pertanyaan ” bisa juga kita copas dari ms.word atau lainya kebagian itu.
Kemudian isi juga jawabanya a,b,c,d tanpa abjad juga tak masalah ( abjad memudahkan siswa saja karena sudah terbiasa dengan abjad ) – tulis jawaban jawabanya bisa sampai c,d, atau e.
Kalau mau menyertakan gambar klik sebelah kanan soal persis ada tombol tambahkan gambar sebagai pelengkap.
Kemudian pilih jenis soal sebelah kanan lagi banyak pilihan disini ada jawaban singkat, paragraf, pilihan ganda, centang dll, kita coba yang mudah pilih ” Pilihan Ganda “.
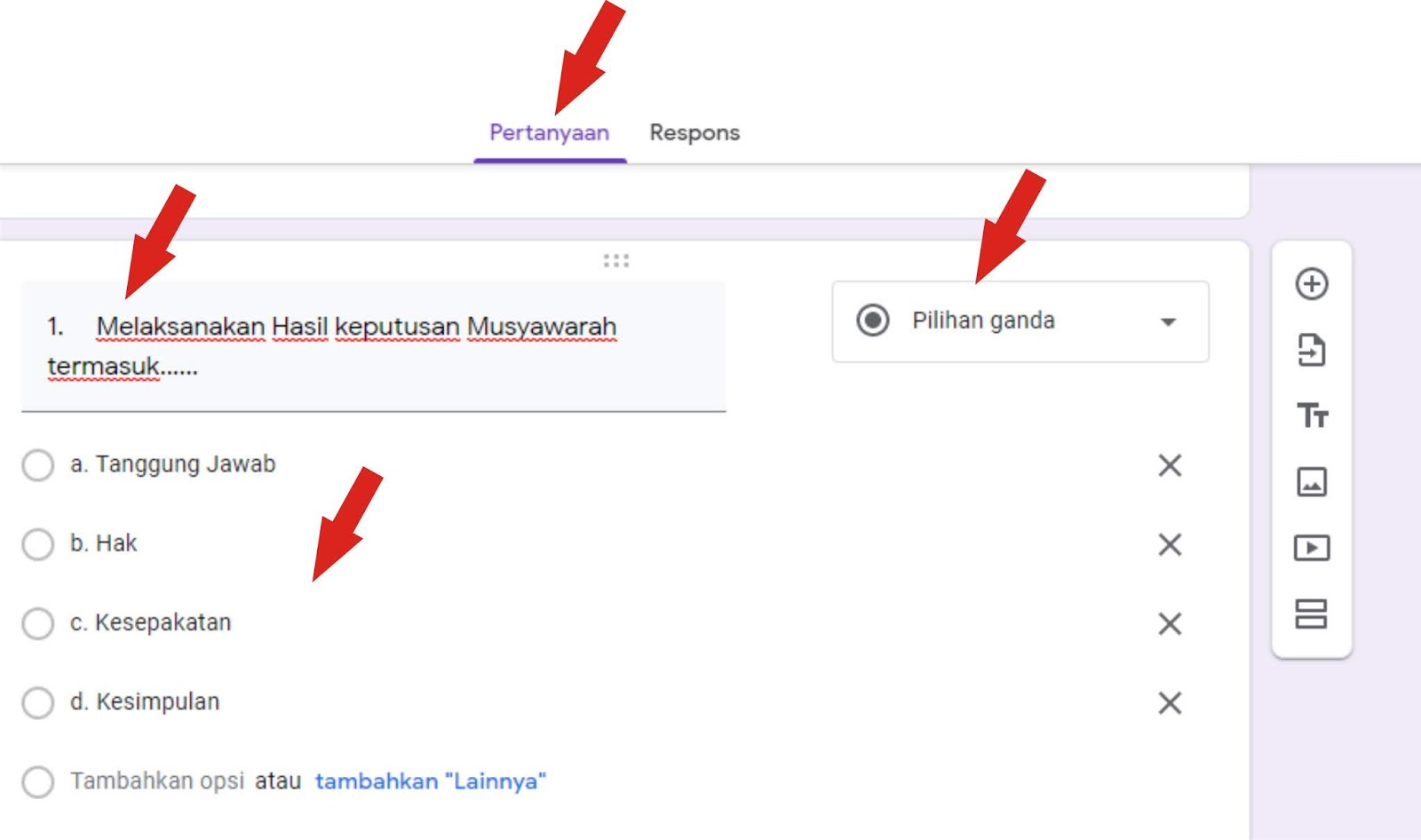
Kalau sudah sampai tahap tadi berarti soal sudah jadi satu, lanjutkan sampai selesai mau buat berapa soal silahkan.
#Kedelapan – Setelan ( ke Kuis )
Untuk mengeluarkan tombol poin dan kunci jawaban kita atur setelan, caranya klik tombol gerigi dibagian atas kemudian cari kuis klik saja tombol ” kuis ” dan geser bagian ” jadikan ini sebagai kuis ” kekanan. Kemudian simpan.
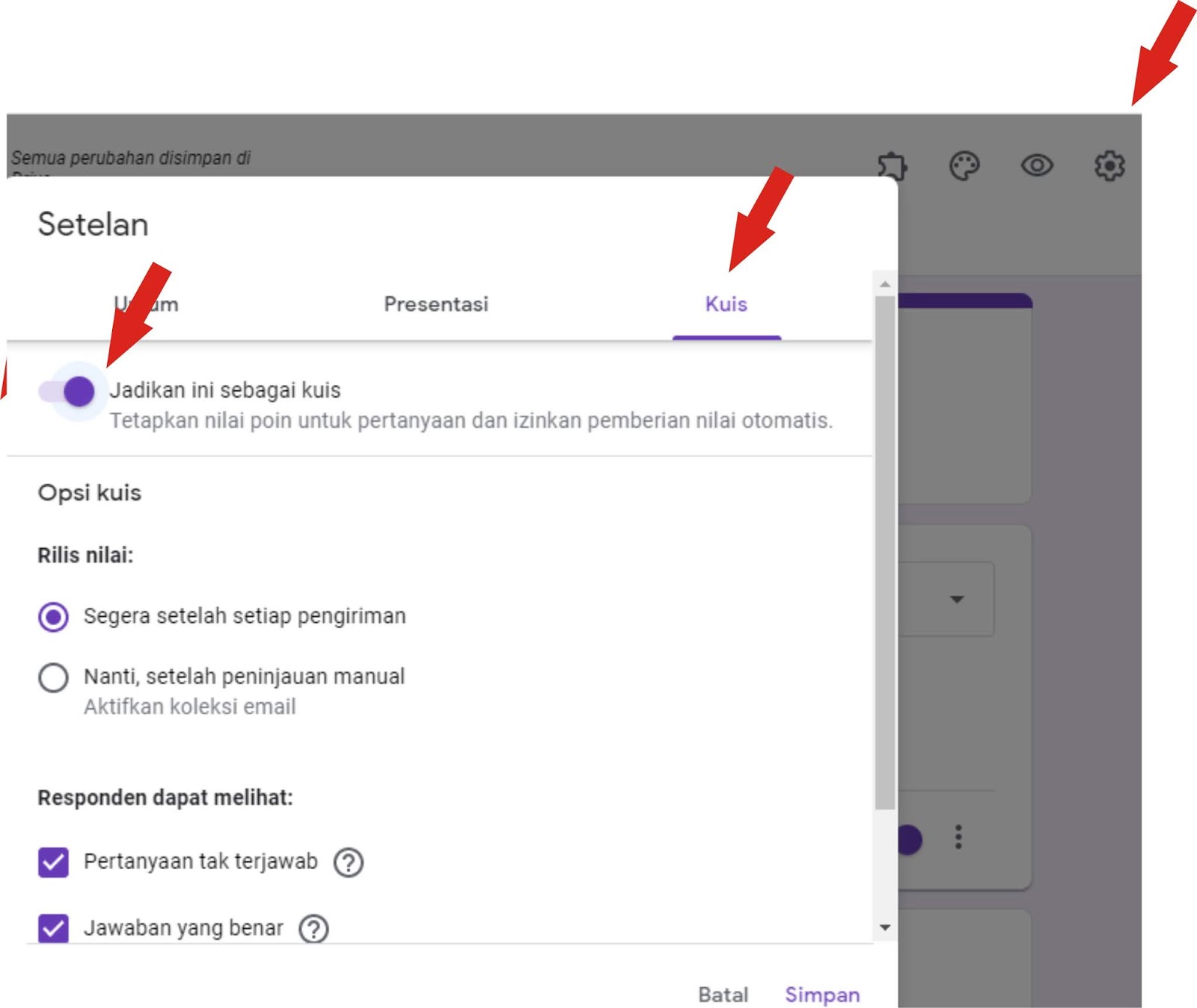
Maka akan muncul tombol kunci jawaban dan point.
lihat gambar dibawah ini.
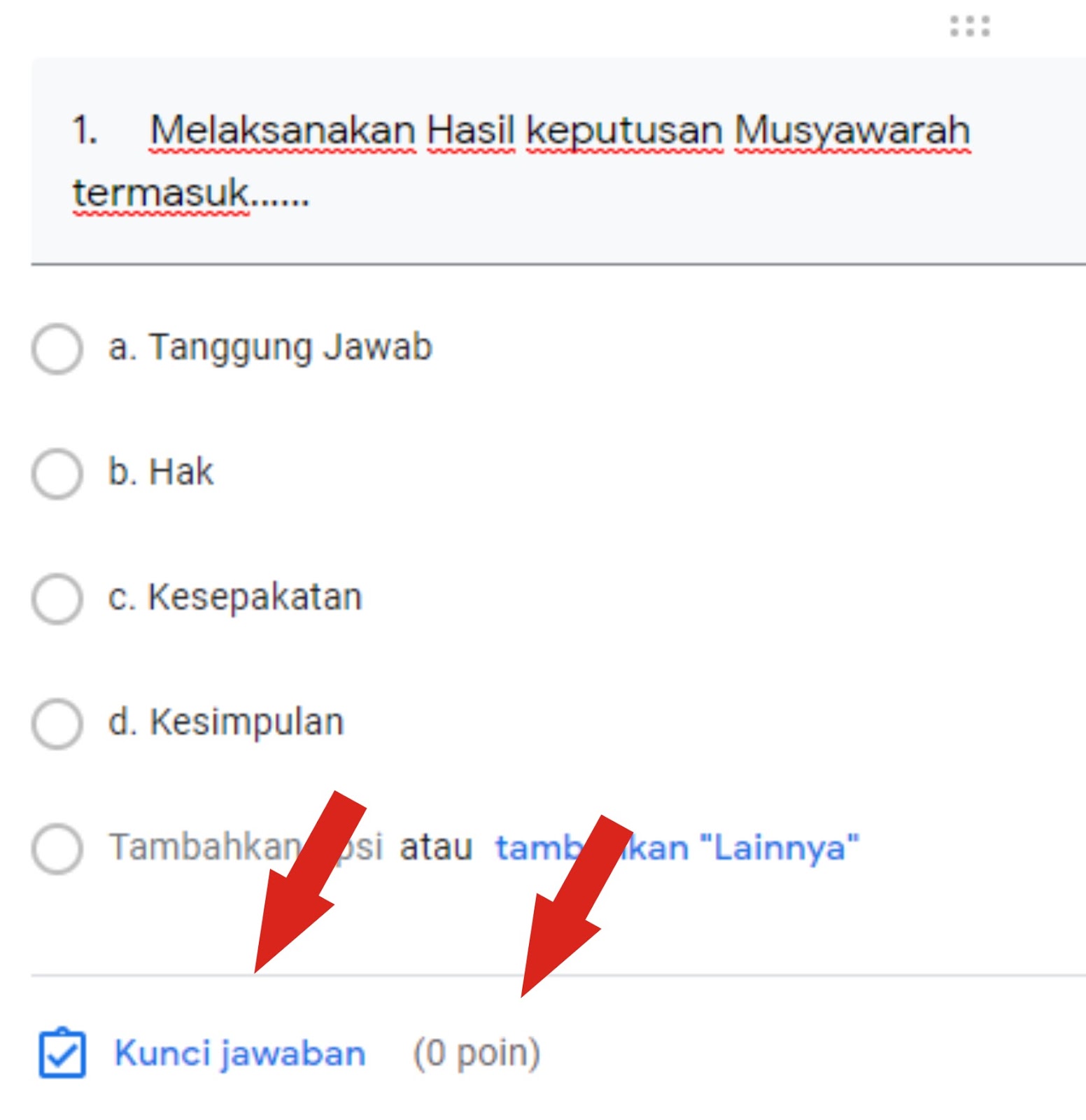
#Kesembilan – Membuat Kunci dan menyetel point ( nilai )
Berikutnya kita buat kunci jawaban dan point otomatis.
jika kita setel bagian ini maka nanti kita akan dimudahkan dalam melihat point yang siswa kita peroleh jadi mempermudah dalam penilaian.
Caranya klik kunci jawaban dan isi skor atau point masing – masing soal. misal kita buat soal pilihan ganda 10 soal kita beri masing – masing soal 10 point maka jik benar semua bernilai 100.
jelasnya lihat gambar dibawah ini
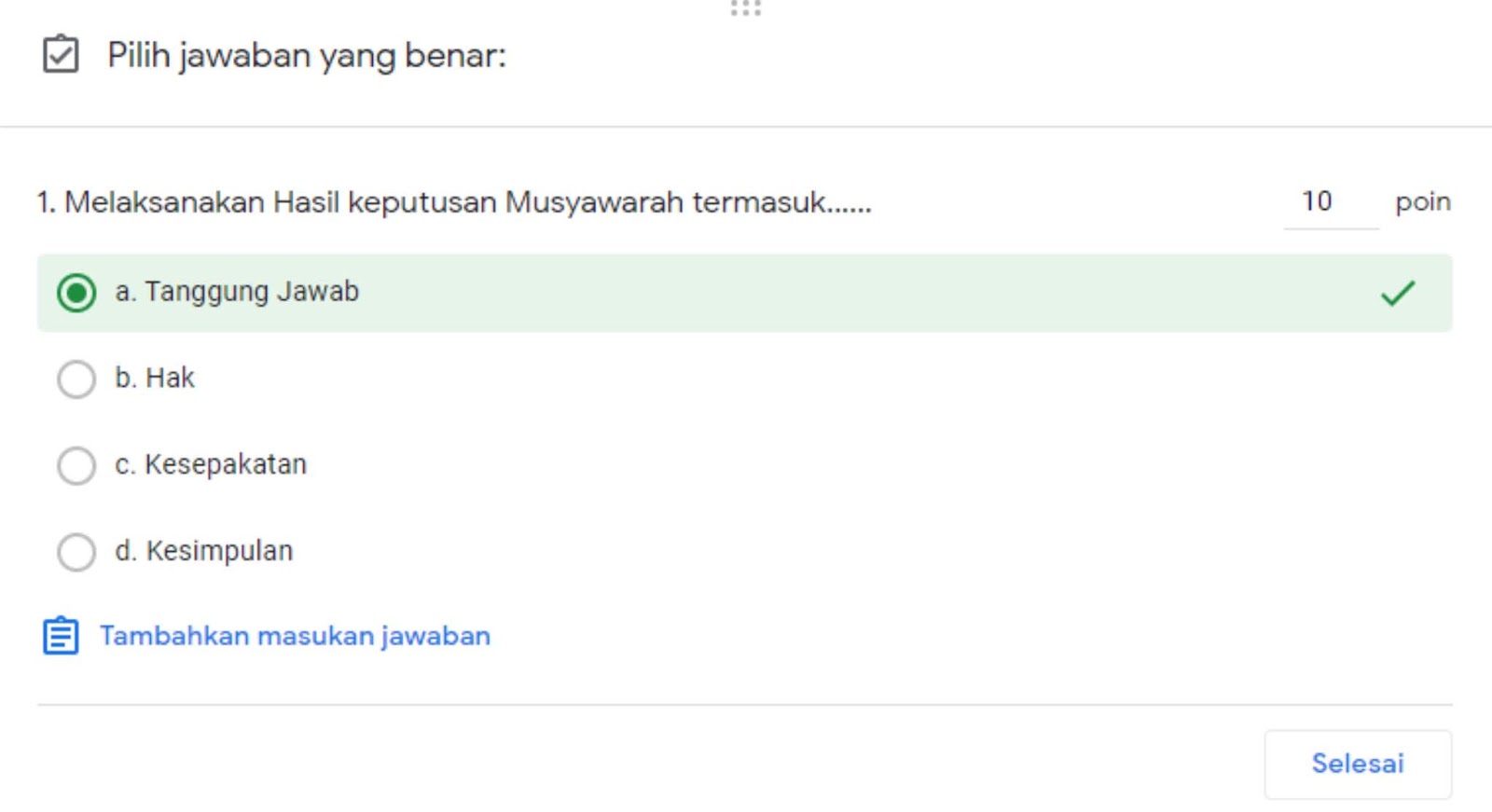
misal menginginkan lengkap kita bisa tambahkan masukan jawaban klik saja bagian itu kemudian isikan jawaban salah mau diberi kata – kata apa, jawaban benar apa, bebas sesuai selera. berikutnya klik selesai dah beres dan lanjutkan disemua soal.
#Kesepuluh – Kirimkan soal ( mendapatkan link soal )
agar soal ini bisa kita bagikan kesiswa maka kita harus mengirimkan soal ini dan mendapatkan link tautanya caranya klik kirim kemudian pilih bagian tengah ” link ” dan salin
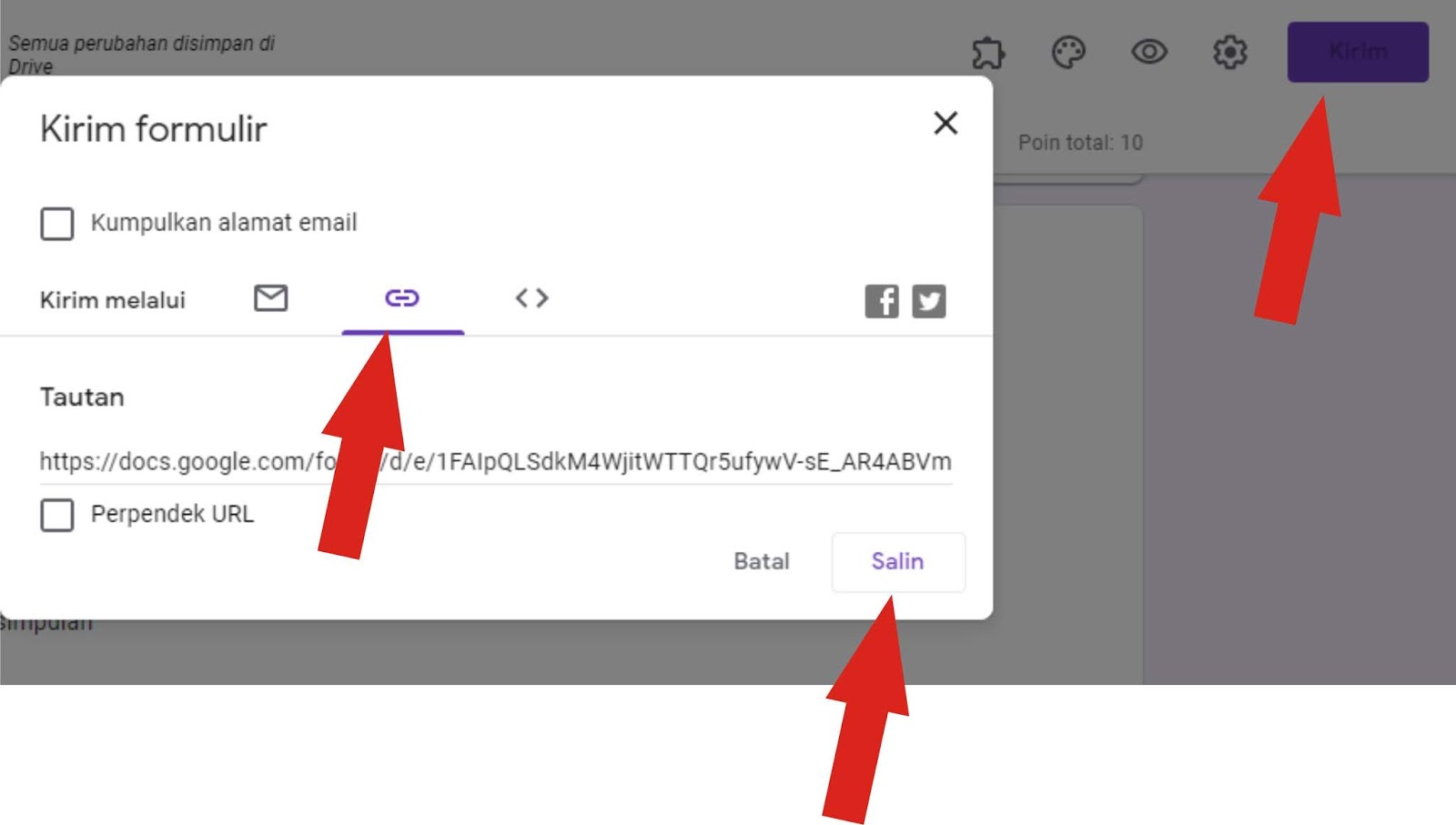
# Kesebelas – Pendekan link – jika langkah menyalin link sudah maka link tersebut sudah bisa dishare ke group watshaap atau apapun yang sudah sobat buat bersama anak maupun wali siswa, tapi link tadi terlalu panjang sebetulnya, alangkah baiknya kita pendekan, caranya kita masuk ke bitly.com kita pendekan disana, caranya klik link bit ly tadi kemudian copaskan link google formulir yang dilangkah 9 tadi ke create link bitly dan pendekan. ( lihat gambar dibawah )
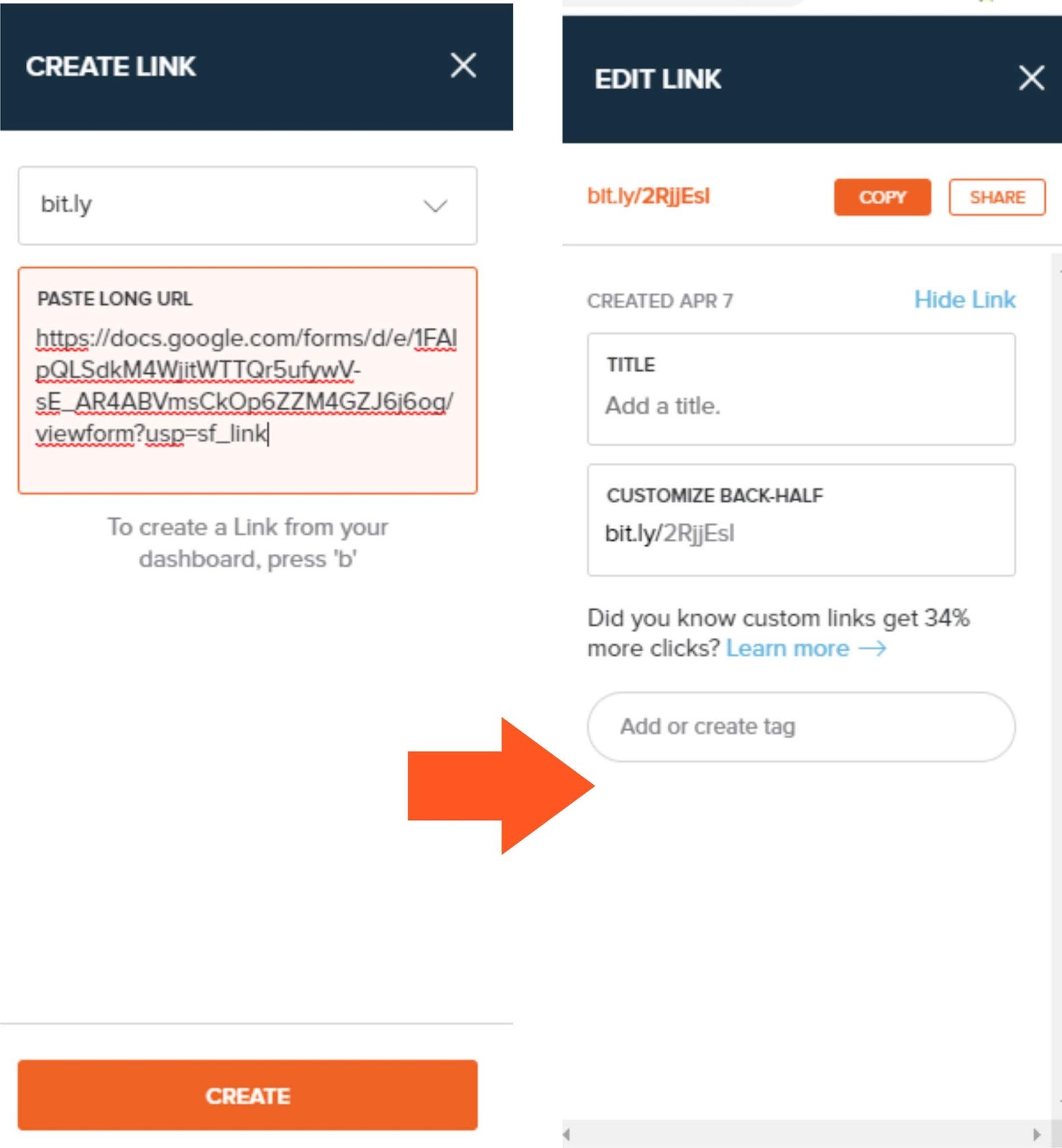
Setelah langkah diatas selesai maka tinggal copy dan pastekan link yang pendek tadi di group whatsaap kelas, sebetulnya link panjang langkah 9 pun sudah bisa.
berarti langkah pembuatan soal sampai mendapatkan linkt tautan selesai sob, tapi belum lengkap jika belum sampai mepelajari bagaimana si cara melihat respon atau hasil pekerjaan siswa kita
Melihat Hasil Jawaban dan Nilai di Google Formulir
Dengan google formulir kita bisa memantau siapa yang sudah mengirim jawaban, apa jawabanya, berapa skor nilaianya, ok sob kita cek caranya.
Masih di formulir tadi kita klik saja bagian respons
kemudian klik berikutnya klik spreadsheets dan buat spreadsheets baru.
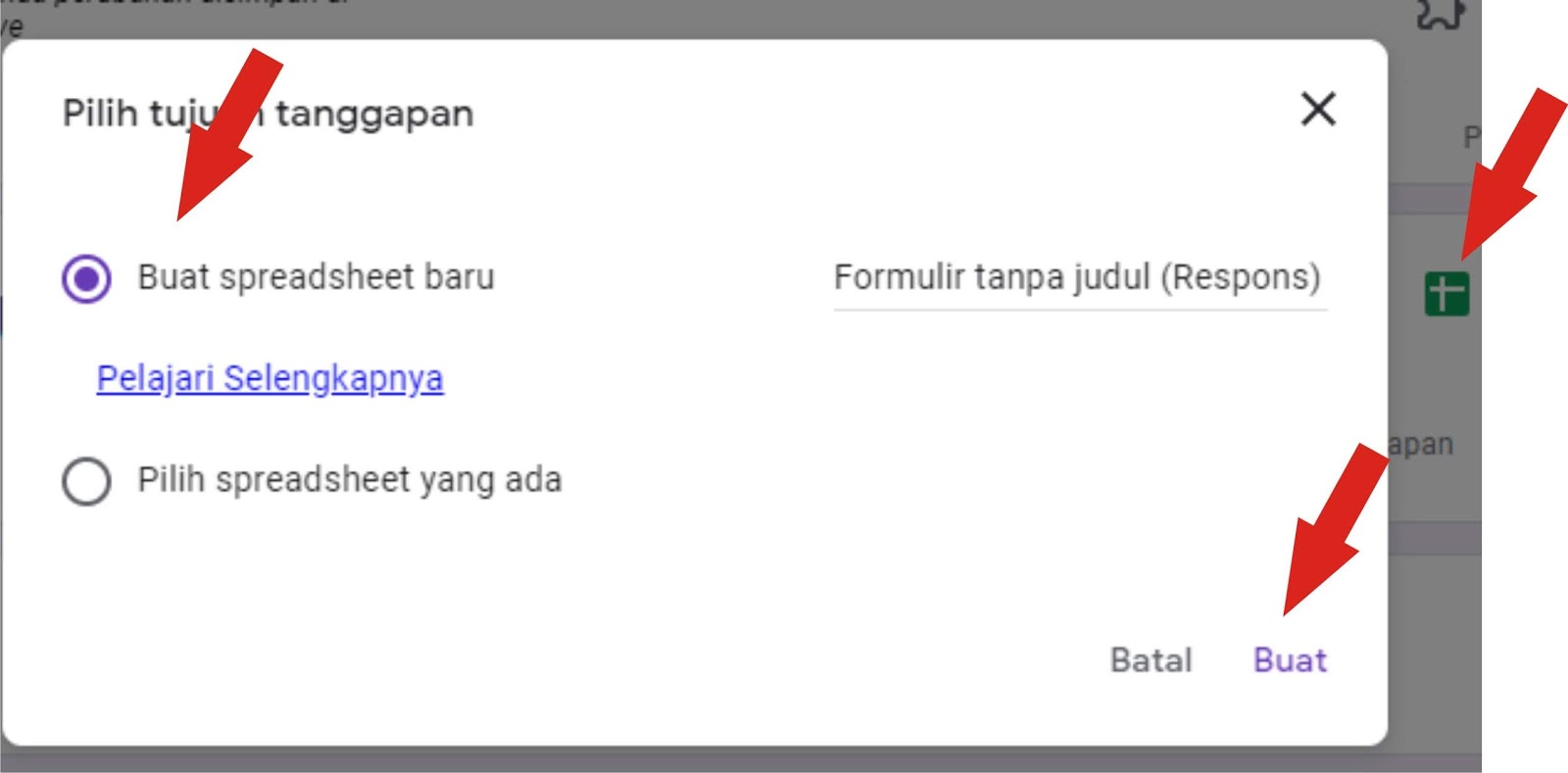
Terahir kita lihat spreadsheets update dan hasilnya
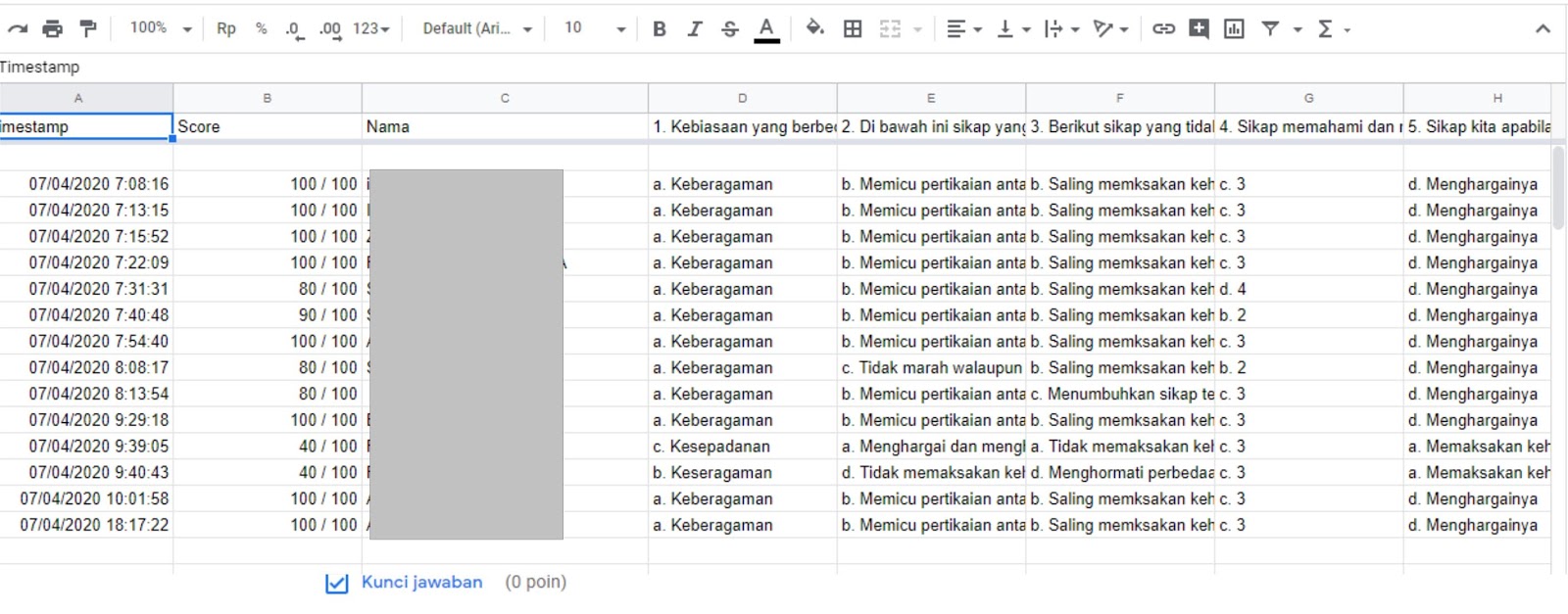
tara… dah terupdate otomatis, ada jam , point atau nilai, nama dan jawabanya, bahkan kita tahu siapa yang jawab lebih dari satu kali…
Kesimpulan :
Itulah sob cara mudah Membuat Soal Online Dengan Google Drive – Google Formulir. Semoga bermanfaat jika dibutuhkan share ke rekan guru lain, dan jika ada pertanyaan bisa ke contact us atau halaman kontak maupun komentar dibawah ini.