Pembahasan Materi Fitur Sort dan Filter, Pengolahan Data Lanjutan – Halo sobat gurune, kali ini kita akan melanjutkan membahas mengenai materi pembelajaran pada Buku Siswa Kelas 7 Informatika Kurikulum merdeka. Hari ini, kita akan membahas mengenai Pengolahan Data Lanjutan.
Fokus kegiatan ini ialah agar kalian terbiasa dengan tambahan fungsi-fungsi di Worksheet. Kalian akan diajak untuk mengolah dokumennya bukan hanya sekedar data. Kalian akan mengikuti contoh yang tersedia lalu berlatih mengerjakan kasus secara mandiri.
Baca Juga: Jawaban Lengkap IPAS Halaman 21 Kelas 4 SD/MI
Pembahasan Materi Fitur Sort dan Filter, Pengolahan Data Lanjutan
Sort
Kalian dapat melakukan pengurutan/ sorting Data. Pengurutan dapat dilaku- kan untuk data angka maupun teks. Pengurutan juga dapat dilakukan berdasarkan satu atau beberapa kondisi.
Contohnya, kita akan menggunakan data jumlah wisatawan mancanegara yang masuk ke Indonesia berdasarkan kebangsaan pada tahun 2017.
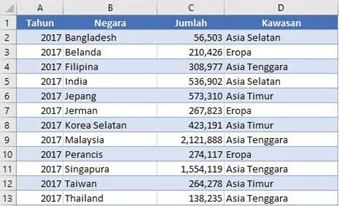
| Langkah | Langkah |
| Mengurutkan Data Berdasarkan 1 Kolom • Klik salah satu cell di kolom Jumlah. Lalu, pada tab Home kategori Editing, pilih Sort & Filter. • Apabila data berupa angka, sorting dapat dilakukan sehingga data terurut dari terkecil atau terbesar. • Apabila data berupa teks, sorting dapat dilakukan sehingga data terurut dari A-Z maupun Z-A. • Pengurutan dari data paling kecil lalu makin membesar disebut ascending. Adapun pengurutan kebalikannya, yaitu dari data paling besar lalu makin mengecil disebut descending. | Mengurutkan Data Berdasarkan Banyak Kolom Apabila data yang ingin diurutkan lebih dari 1 kriteria, dapat menggunakan itur Custom Sort. Level pengurutan dapat diatur. Hasil pengurutan yang ditampilkan dimulai dari level 1, lalu diurutkan berdasarkan level berikutnya. Setiap level juga dapat berbeda urutannya. Misal, level 1 menggunakan ascending dan level bberikutnya menggunakan descending. |
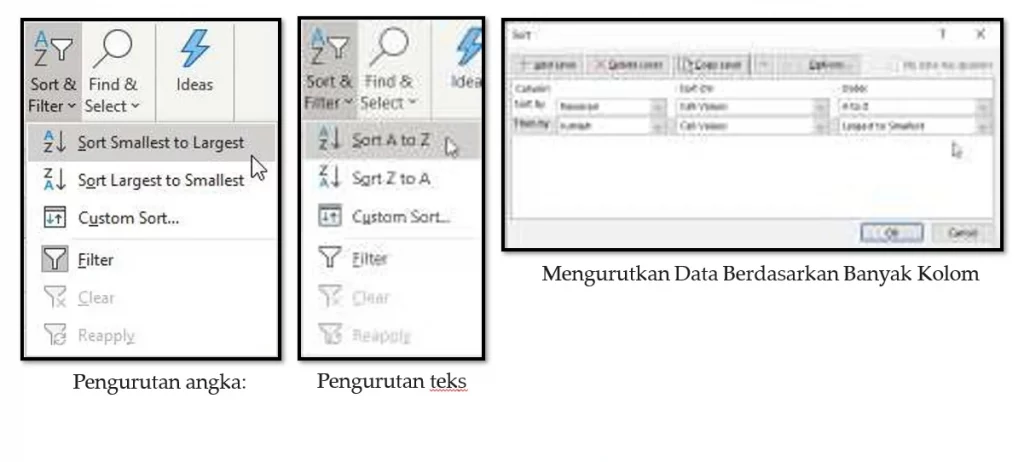
Filter
Kalian dapat melakukan filtering/penyaringan data tertentu. Fitur ini dapat digunakan apabila data yang ingin ditampilkan memenuhi kriteria tertentu saja tanpa menghapus data yang lainnya.
Baca Juga: Jawaban Lengkap IPAS Halaman 20 Kelas 4 SD/MI
| Langkah | Langkah |
| Data yang ditampilkan hanya yang memiliki kriteria yang dipilih. Pilih kolom data yang ingin di-ilter, pada menu Sort & Filter, pilih Filter Ciri penggunaan itur ilter adalah header table data ada tanda panah drop down list seperti contoh. | Apabila tanda tersebut dipilih (klik), akan menampilkan pilihan data yang ada di kolom tersebut secara keseluruhan. Pada pilihan, juga akan ada pilihan (Select All), yang artinya apabila di- check, semua pilihan juga akan di-check. Jika ada yang tidak ingin ditampilkan sementara, uncheck saja pilihan datanya. |
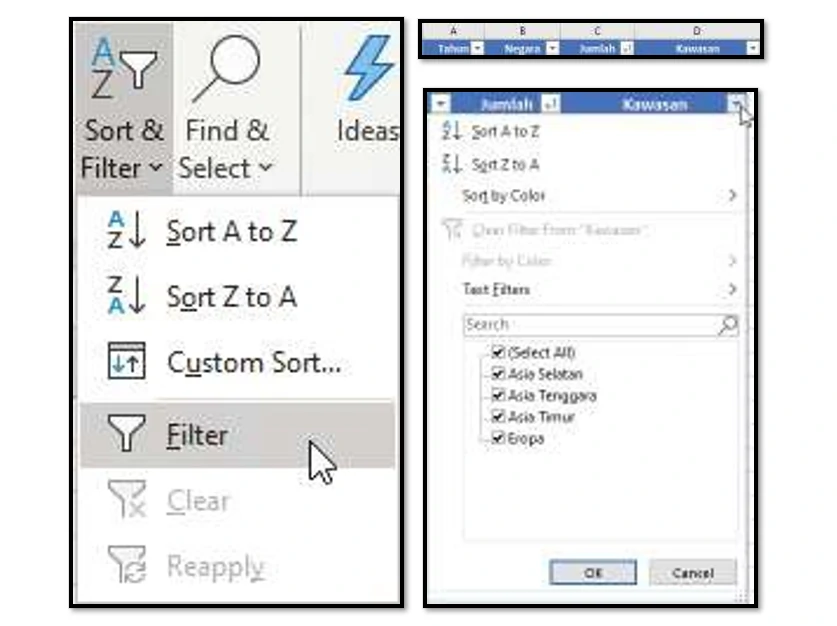
Pembahasan Materi Fitur Data Validation, Pengolahan Data Lanjutan
Data Validation
General
Validasi data (data validation) adalah kegiatan untuk mengecek kebenaran dari data yang dimasukkan ke dalam lembar kerja. Data yang dimasukkan oleh pengguna dapat dibatasi berdasarkan syarat tertentu. Data yang tidak memenuhi syarat tidak dapat di-input. Untuk membuat aturan yang akan menjadi syarat validasi data, dapat mengikuti langkah bberikut.
| Langkah | Tampilan |
| • Pilih dulu cell yang akan diatur, lalu pada tab Data, di kategori Data Tools, pilih Data Validation. | Gambar 1 |
| • Akan muncul dialog box baru, dan pengaturan dilakukan di sini. • Kriteria validasi yang dapat diatur sesuai gambar. | Gambar 2 |
| • Kalian akan mencoba untuk kriteria Whole number. • Kalian dapat mengatur berapa rangenilai yang dapat diterima. • Contoh kriterianya adalah nilai dari 0-5,000,000 saja yang boleh di input, nilai Minimum diisi 0 dan nilai Maximum diisi 5000000. | Gambar 3 |
| • Apabila cell yang telah diatur validasinya di-hover, dapat menampilkan pesan tertentu. • Pengaturan pesan tersebut dapat dilakukan pada tab Input Message di dialog box yang sama. Contoh: Cell yang divalidasi adalah cell B10 Input message juga telah diatur Ketika cell B10 di-hover, akanmenampilkan pesan sesuai yang diatursebelumnya. | Gambar 4 |
| • Kalian juga dapat menampilkan pesan error apabila data yang di-input tidak sesuai kriteria. • Pesan tersebut dapat diatur pada tab Error Alert masih dari dialog box yang sama. • Ketika cell B10 di-input dengan data lebih dari 5,000,000, akan muncul pesan erornya. | Gambar 5 |
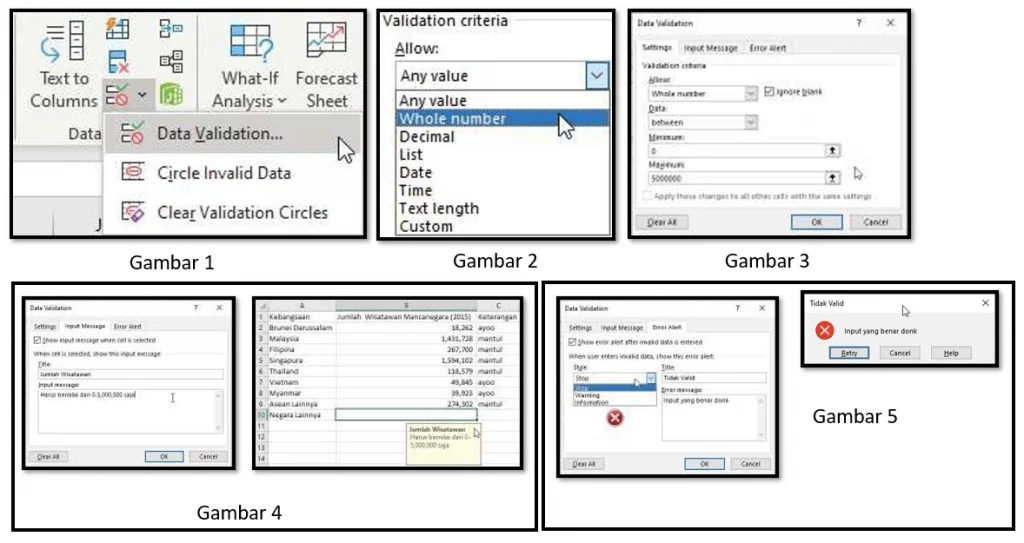
Duplikasi Data
Data yang akan kalian olah bisa saja masih memiliki data yang sama persis atau disebut duplikasi data. Apabila sudah terlanjut memiliki data yang mengandung duplikasi, kalian dapat melakukan penghapusan data. Pada Worksheet kalian juga dapat melakukan pencegahan duplikasi untuk memudahkan proses analisis berikutnya.
Baca Juga: Jawaban Lengkap IPAS Halaman 16 Kelas 4 SD/MI
| Langkah | Tampilan |
| Pencegahan Duplikasi Pilih dulu range cell yang nantinya dapat di-input oleh pengguna. | |
| Pada tab Data, di kategori Data Tools, pilih Data Validation dan akan muncul dialog box baru. Pilih Custom pada bagian Allow dan gunakan formula COUNTIF untuk memastikan data tidak boleh lebih dari 1 (tidak ada yang sama). | |
| Tab Input Message dan Error Alert dapat diisi sesuai keinginan dan caranya sama seperti pembahasan sebelumnya. Apabila kalian mengisi kode yang sama, akan menampilkan pesan error. | |
| Penghapusan Duplikasi Kalian juga dapat menghapus data yang duplikat, caranya adalah:Pilih dulu data yang akan dicek lalu pilih menu Remove Duplicates pada tab Data kategori Data Tools. | |
| Akan muncul dialog box baru dan pilih pengecekan duplikasinya berdasarkan kolom apa. Apabila data yang dipilih termasuk header, jangan lupa checklist bagian My Data has headers. | |
| Apabila memang terdapat duplikasi data, akan muncul alert seperti ini: Alert dilengkapi dengan hasil penghapusan data yang duplikat. | |
| Apabila data yang terpilih tidak ada duplikasi, alert-nya menjadi: |
Share and Protect
Share data yang dimaksud adalah data hasil pengolahan di Worksheet dapat dibagikan secara cetak (print) atau disalin ke aplikasi lainnya (copy). Protect data dapat dilakukan dengan protect sheet atau workbook secara keseluruhan.
Halaman worksheet yang sudah dibuat dapat dicetak. Pilih tab File, lalu menu Print. Kalian dapat mengatur beberapa hal sebelum melakukan proses cetak. Berikut penjelasannya.
Apabila terdapat lebih dari 1 halaman, kalian juga dapat menentukan ingin mencetak halaman yang mana.
Baca Juga: Kunci Jawaban Soal dari Cerita Kerjasama yang Baik
| Bagian | Keterangan | |
| Bagian A | Menentukan berapa banyak kalian ingin mencetak dokumen tersebut. | |
| Bagian B | Menentukan dengan printer mana kalian ingin mencetaknya. Kalian juga dapat menambah printer lain yang sudah terhubung. | |
| Bagian C | Bagian Setting yang pertama untuk menentukan bagian mana yang ingin dicetak, yaitu: sheet yang sedang aktif, keseluruhan workbook, bagian yang terpilih saja, atau hanya bagian yang terpilih yang tidak tercetak. | |
| Bagian D | Menentukan ingin mencetak di 1 sisi halaman saja atau di ke-2 sisi halaman. | |
| Bagian E | Menentukan bagaimana hasil cetakannya dikeluarkan. Misal, ingin mencetak 2 x dokumen yang berisi 3 halaman, dapat memilih hasil cetak berurut semua halaman (halaman 1, 2, 3, lalu cetak lagi halaman 1, 2, 3) atau cetak semua per halaman (halaman 1, 1, lalu cetak halaman 2, 2, lalu cetak lagi halaman 3, 3). | |
| Bagian F | Menentukan posisi cetaknya, antara portrait (memanjang ke bawah) atau landscape (memanjang ke samping). | |
| Bagian G | Menentukan ukuran kertas untuk hasil cetakannya. | |
| Bagian H | Menentukan margin dari isi halaman. | |
| Bagian I | Menentukan ukuran skala dari dokumen asli dan hasil cetakan, yaitu cetak sesuai ukuran, semua tercetak dalam 1 halaman (ada kemungkinan tulisannya menjadi kecil sekali), semua kolom dalam 1 halaman, atau semua baris dalam 1 halaman. | |
| Bagian J | Menampilkan preview hasil yang akan dicetak. | |
| Bagian K | Menampilkan jumlah halaman yang akan tercetak. Kalian dapat memilih halaman dan hasilnya akan tampil di bagian J. | |
Header & Footer
Kalian juga dapat memberikan tambahan untuk bagian atas (header) dan bawah (footer) setiap halaman yang akan dicetak. Mengatur header dan footer, bisa dilakukan melalui dua cara, yaitu dari tab Page Layout menu Page Setup atau tab View menu Page Layout.
Akses dari tab Page Layout
Pilih tab Header/Footer dan menu Custom Header atau Custom Footer untuk mengaturnya. Kalian dapat mengatur header dan footer untuk bagian kiri, tengah, dan kanan.
Akses dari tab View
Klik Add header (untuk footer, ada di bagian bawah halaman, tampilannya Add footer). Sama seperti akses dari tab Page Layout, header dan footer yang dapat diisi ada 3 bagian, yaitu kiri, tengah, dan kanan.
Setelah memilih Add header atau Add footer akan tampil tab Design dengan pilihan menu sebagai berikut
Perhatikan bagian Header & Footer Elements untuk memilih apa saja yang dapat ditampilkan pada bagian header dan footer yang kalian miliki.
Baca Juga: Kunci Jawaban Jelajah Kata Teks Nenek Moyang Kita
Print Title
Kalian juga dapat mengatur baris dan kolom tertentu agar dapat selalu tercetak otomatis walaupun berpindah halaman. Biasanya, yang selalu tercetak dalam tiap halaman ialah header dari table sehingga memudahkan pembacaan data hasil cetak.
Contoh halaman bberikutnya sebelum diberi print title
Untuk menambahkannya, kalian dapat akses melalui tab Page Layout menu Page Setup, lalu klik itur Print Titles. Kalian dapat mengatur baris mana yang akan berulang di bagian atas halaman dan kolom mana yang akan berulang di bagian kiri halaman.
Contohnya: kalian akan membuat baris 1-3 untuk selalu berulang ke bawah dan kolom A untuk selalu berulang ke samping. Maka, hasilnya untuk data sebelumnya adalah seperti bberikut.
Copy
Data yang sudah dibuat dalam workbook ini dapat di-copy juga di dokumen lainnya. Ada 2 cara untuk melakukan copy dokumen, yaitu menggunakan paste dan paste link. Jika menggunakan paste biasa, apabila datanya berubah di workbook, di dokumen salinan (hasil copy-nya) pun harus diubah satu per satu. Jika menggunakan paste link, kalian hanya perlu update table– nya saja. Untuk paste link akan dibahas kemudian.
Protect
Kalian dapat mengamankan dokumen kalian dengan password. Kalian bisa memilih yang diamankan apakah hanya sheet tertentu saja atau keseluruhan workbook.
Protect Sheet
Fitur ini membuat sheet yang diamankan hanya dapat dilihat isinya, tetapi tidak dapat diubah. Caranya ialah klik kanan di nama sheet yang ingin kalian amankan atau dari sheet yang ingin kalian amankan buka tab Review, lalu di bagian Protect, pilih menu Protect Sheet.
Setelah klik kanan, pengguna akan diminta untuk memasukkan password dan mengatur apa saja yang dapat dilakukan walaupun sheet telah diamankan. Password perlu diisi 2 kali untuk memastikan tidak salah ketik.
Protect Workbook
Dengan itur ini, kalian masih tetap bisa mengubah isi dari Worksheet yang sudah ada, tetapi tidak bisa menambah/menghapus/mengubah sheet. Dari salah satu sheet yang ada, buka tab Review, lalu di bagian Protect, pilih menu Protect Workbook.
Baca Juga: Kunci Jawaban Menyusun Kalimat dari Gambar
Setelahnya, kalian akan diminta untuk memasukkan password dan re– password sesuai setting awal. Setelah workbook diamankan, apabila klik kanan di sheet, hasilnya ialah sebagai bberikut.
Aktivitas AD-K7-03: Laporan Data Lanjutan
Kasus kali ini kalian akan menggunakan data jumlah kunjungan wisatawan mancanegara ke Indonesia menurut kebangsaan dari tahun 2017 sampai 2019. Fitur yang harus dilengkapi seperti bberikut.
- Data yang ditampilkan diurutkan berdasarkan Area lalu
- Data jumlah harus ditampilkan menggunakan pemisah
- 2 baris pertama akan tetap terkunci walaupun halaman di-scroll ke bawah
- Perhatikan warna latar setiap
- Buat tabel terpisah tentang rangkuman jumlah per Area per
- Header dan Footer untuk cetak
Hasil yang diharapkan, Hasil tabel rangkuman data per Area per tahun dan Apabila laporan tadi dicetak, akan menampilkan hasil berikut (contoh untuk halaman 2):
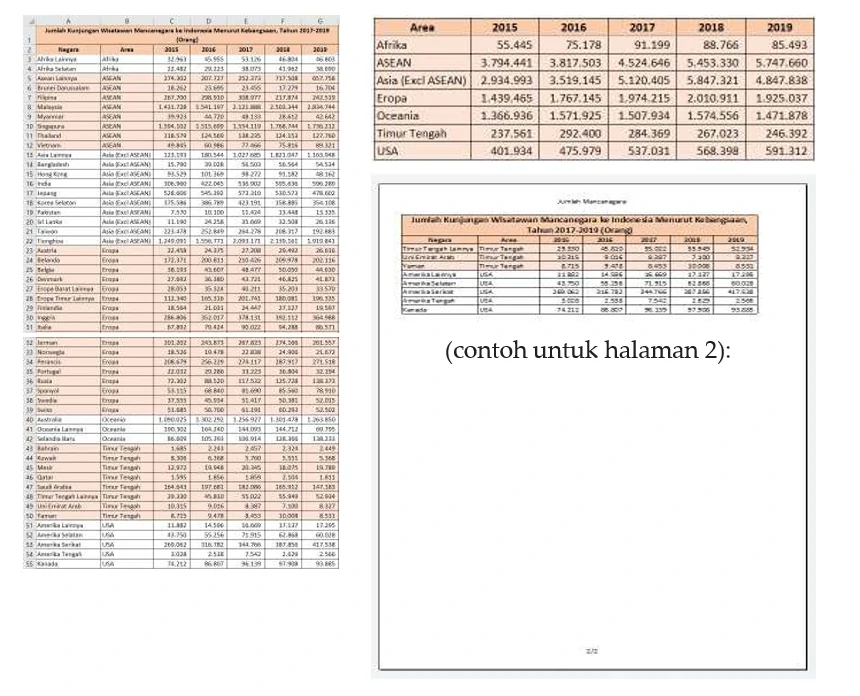
Penutup
Demikianlah pembahasn mengenai Pembahasan Materi Fitur Sort dan Filter, Pengolahan Data Lanjutan, Pembahasan Materi Fitur Data Validation dan juga Aktivitas AD-K7-03: Laporan Data Lanjutan yang dapat gurune bagikan. Semoga bermanfaat!
