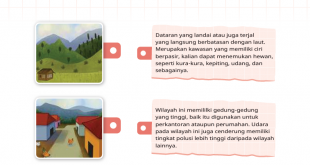Format Cells Pada Microsoft Office Excel, Informatika Kelas 7 Kurikulum Merdeka – Halo sobat gurune yang cerdas. Kali ini kita akan melanjutkan materi mengenai pengolahan data menggunakan lembar pengolah data yaitu Microsoft Office Excel. Sebelumnya kamu sudah mempelajari mengenai banyak hal diantaranya cell dan range, freze pane dan hal lainnya.
Sebelum melanjutkan, apakah kalian sudah memahami dengan baik materi yang sudah kita bahas sebelumnya? Jika sudah, yuk kita pelajari mengenai Format Cells Pada Microsoft Office Excel yang terdapat pada Buku Siswa Informatika Kelas 7 Kurikulum merdeka.
Format Cells Pada Microsoft Office Excel
Di ile Worksheet, kalian dapat mengatur format tampilan untuk tiap cell-nya tanpa mengubah nilai dari isi cell yang ada. Secara umum, itur Format Cells ini dapat diakses dengan melakukan klik kanan pada cell yang ingin diatur lalu pilih menu Format Cells.
Baca Juga: Jawaban Lengkap IPAS Halaman 5 Kelas 4 SD/MI
Lalu, akan muncul dialog box yang berisi pilihan untuk mengatur sesuai format yang disediakan. Format yang dapat diatur terkait dengan Number, Alignment, Font, Border, Fill, dan Protection. Yuk kita bahas satu persatu.
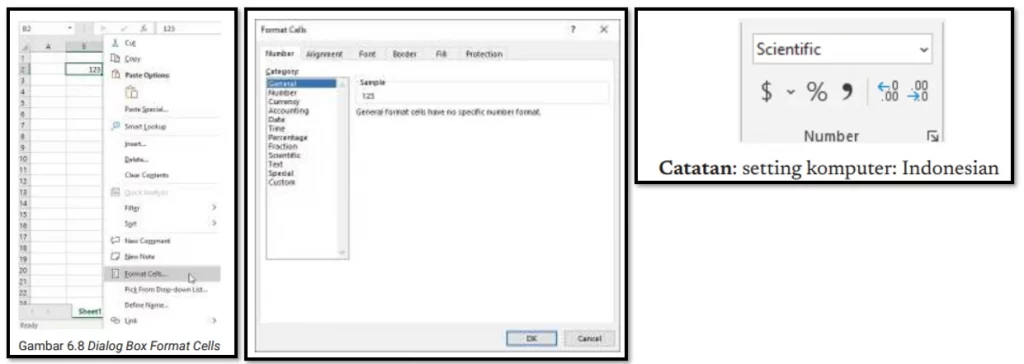
Number
Di tab Number, ada banyak kategori lainnya yang bisa diatur. Berikut akan dijelaskan beberapa kategori yang umum digunakan. Pengaturan angka dapat dilakukan langsung dari itur Number yang ada di tab Home.
Number
Untuk mengatur tampilan angka. Yang dapat diatur ialah jumlah angka pecahan desimal dan apakah akan ditampilkan dengan pemisah (separator) ribuan.
Penjelasan: Format-1: 2 digit pecahan desimal Format-2: 0 angka desimal, dengan pemisah ribuan Format-3: 2 digit pecahan desimal, dengan pemisah ribuan
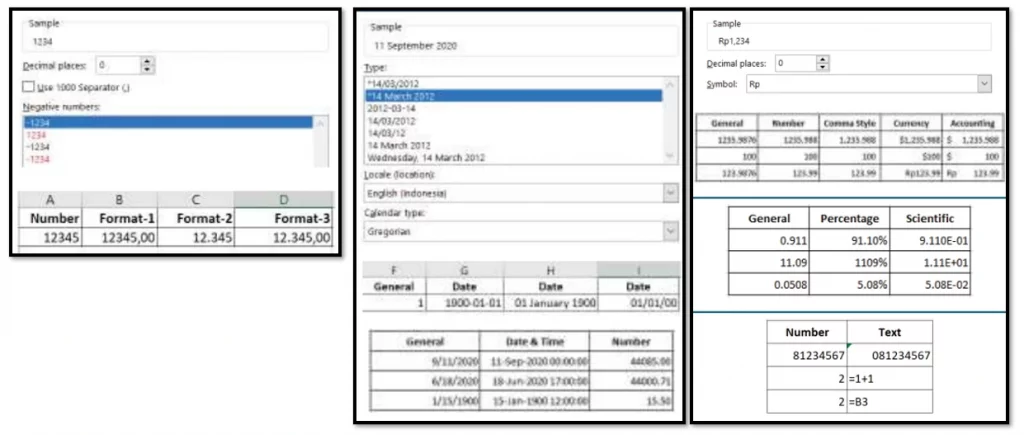
Date & Time
Tanggal dan waktu sebenarnya disimpan dalam angka, yaitu jumlah hari yang dihitung sejak 1 Januari tahun 1900. Waktu adalah angka yang merepresentasi tanggal dibagi dalam 24 jam per harinya.
Tampilan tanggal dan waktu dapat diatur sesuai Calendar type, Location, dan Type-nya. Format tanggal yang digunakan bergantung pada setting komputer kalian.
Data tanggal dapat berupa DD/MM/YYYY atau YYYY/MM/DD, di mana: DD: 2 digit tanggal; MM: 2 digit bulan; dan YYYY: 4 digit tahun.
Baca Juga: Mengenal Data dan Pengolahannya, Materi Informatika Kelas 7 Kurikulum Merdeka
Currency & Accounting
Mengatur tampilan khusus untuk keuangan Perhatikan contoh: Judul kolom menunjukkan format yang dipilih Comma
Style atau pemisah ribuan dapat dipilih melalui tab Home menu Number. Symbol dapat menampilkan simbol mata uang dengan banyak pilihan.
Percentage & Scientiic
Percentage dapat membuat tampilan angka dalam bentuk persen. Scientiic mengubah tampilan angka dengan tambahan eksponen.
Baca Juga:
Text
Dengan format text, semua angka dan formula akan dianggap sebagai huruf. Untuk menampilkan angka 0 di paling depan bisa menggunakan format ini.
Alignment
Dengan itur ini, kalian dapat mengatur posisi dari isi Cells. Fitur ini juga dapat diakses dengan lebih mudah melalui tab Home fitur Alignment. Posisi yang dapat diatur adalah posisi text secara horizontal dan vertikal serta arah dari text.
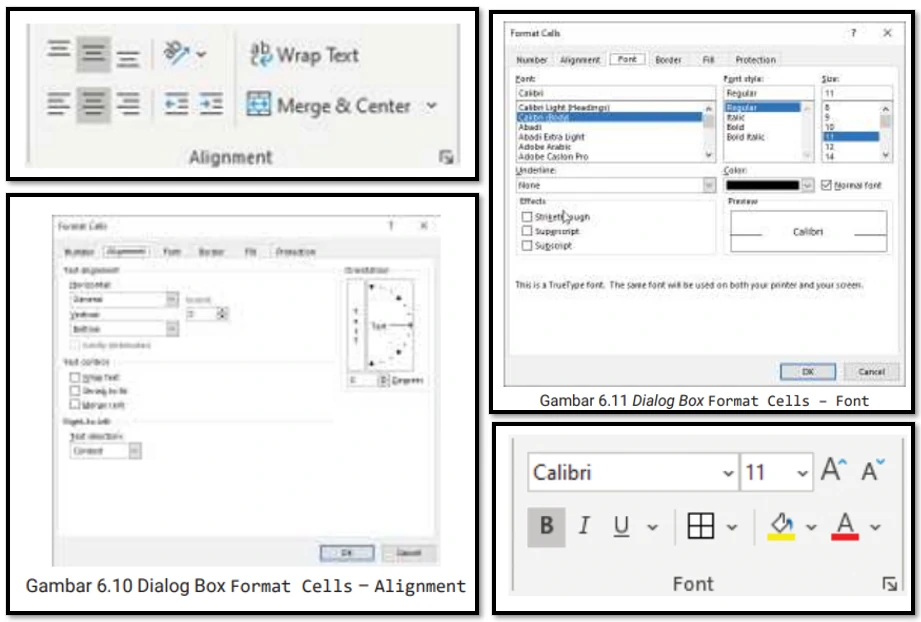
Selain itu, dapat juga dipilih menu untuk (1) wrap text, yaitu agar isi text panjang dapat ditampilkan dalam beberapa baris dalam 1 cell yang sama; (2) shrink to it, yaitu agar isi text dapat ditampilkan cukup dalam 1 baris dan lebar cell tetap sama (ukuran font menjadi kecil); (3) merge cells, yaitu untuk menggabungkan dua atau lebih cells menjadi 1 cell
Font
Melalui itur ini, kalian dapat mengatur tampilan dari text yang ada. Yang dapat diatur dan diubah adalah pilihan font, style, ukuran, warna, dan efeknya. Fitur ini juga dapat diakses langsung melalui tab Home itur Font.
Baca Juga: Media Pembelajaran PowerPoint Kelas 6 SD/MI Kurikulum 2013 Semua Tema
Border
Fitur ini dapat diakses langsung melalui tab Home itur Font. Kalian dapat mengatur tampilan dari cell, yaitu apakah ada border, bentuk style garisnya, warna, dan posisi garisnya
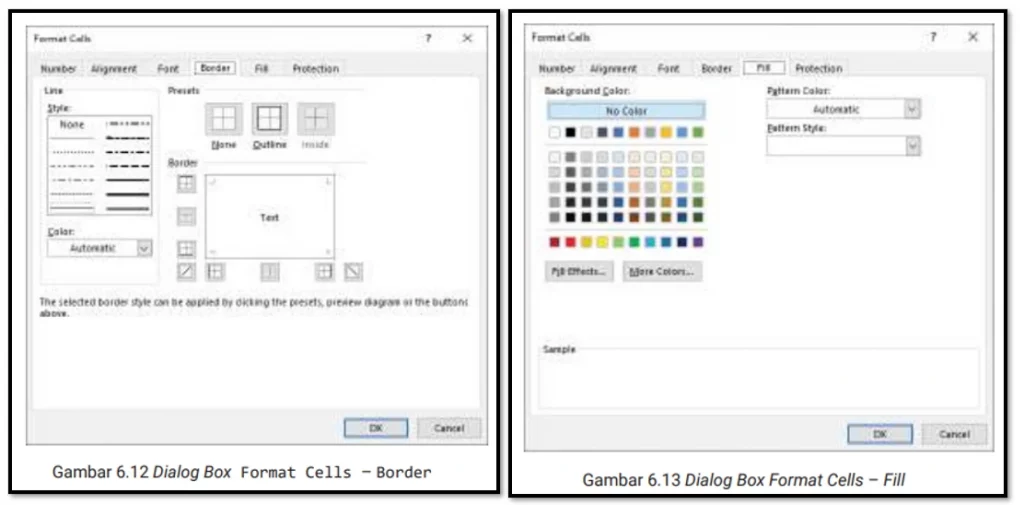
Fill
Melalui itur ini, kalian dapat mengatur warna cell. Fitur ini juga dapat diakses langsung melalui tab Home itur Font.
Protection
Melalui itur ini, kalian dapat mengunci atau menyembunyikan cell. Fitur ini baru akan aktif apabila kalian juga mengatur untuk mengamankan Worksheet.
Baca Juga: Perkakas Pengolah Lembar Kerja Microsoft Excel, Informatika Kelas 7
Penutup
Demikianlah pembahasan mengenai Format Cells Pada Microsoft Office Excel yang bisa gurune bagikan. Kalian bisa memahami materi yang ada dengan mencobanya sendiri pada lembar kerja di Microsoft office Excel dan memahami tiap fitur yang ada. Jangan takut untuk mencoba ya.
Pertanyaan yang sering diajukan
Kamu bisa menemukan Format Cell dengan Memiliih Tab Menu Format Cells Dengan Menu Format. Setelah itu, Pilih atau klik area yang akan diformat. Klik Tab Home. Cari kelompok menu Cells kemudian klik Format. Klik Format Cells.
Number yang digunakan untuk mengatur format sel yang berisi data angka (seperti mata uang, tanggal, waktu dan persen), Alignment untuk mengatur perataan data di dalam sel. Font untuk mengatur gaya huruf yang ada di dalam sel. Dan Border untuk mengatur bingkai/garis luar/tepi sel
Number berguna untuk memformat data berupa angka. Pada bagian ini, Anda bisa menentukan berapa banyak jumlah angka dibelakang koma (misal 2.154,12). Selain itu Anda juga bisa menentukan seperti apa bilangan negatif tampil pada Cell.
Menu Alignment pada bagian ini akan mengatur posisi teks dari atas, bawah ataupun tengah. Menu pada bagian ini biasanya dikombinasikan dengan menu pengaturan berikutnya sehingga didapat posisi sesuai dengan yang diinginkan. Alignment pada bagian ini akan mengatur posisi teks dari sebelah kanan, tengah dan kiri.
 Gurune.net Portal Berita Pendidikan, Teknologi, Bisnis dan Berita Terupdate
Gurune.net Portal Berita Pendidikan, Teknologi, Bisnis dan Berita Terupdate