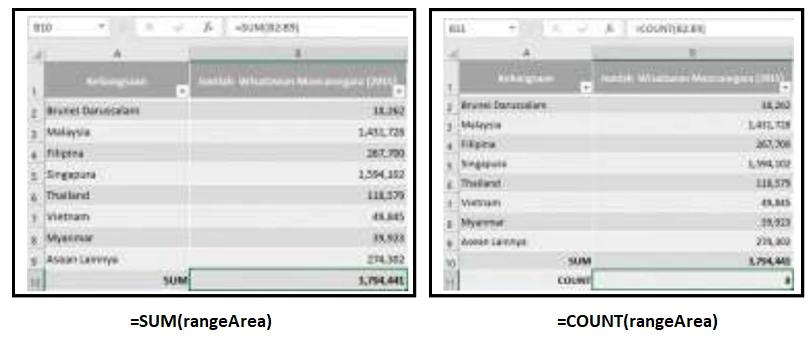Materi Pengolahan Data Dasar Bagian 1 Fungsi Dasar Informatika Kelas 7 Kurikulum Merdeka – Halo sobat gurune, kali ini kita akan belajar mengenai fungsi Dasar pada Lembar kerja ( Worksheet ) pada Microsoft Office Excel. Kalian harus mempelajari hal-hal dasar yang ada, sehingga kalian nantinya akan terbiasa dengan pekerjaan yang menggunakan aplikasi ini.
Fokus kegiatan ini ialah agar kalian terbiasa dengan fungsi dasar, fungsi statistik dasar, dan logical function pada Worksheet. Kalian akan mengikuti contoh yang tersedia, lalu kalian akan berlatih mengerjakan kasus secara mandiri. Setelah kita mengenal bagaimana menampilkan data yang baik, sekarang saatnya, kalian akan belajar cara mengolah data dengan baik.
Baca Juga: Kunci Jawaban Menemukan Kata-Kata Dalam Teks “Sabana Sumba”
Materi Pengolahan Data Dasar Bagian 1 Fungsi Dasar
Perkakas (tools) pengolah lembar kerja memiliki banyak formula, tetapi ada beberapa formula yang sering digunakan. Kalian akan mempelajari fungsifungsi tersebut. Semua penggunaan formula dapat memanfaatkan relative, absolute atau mixed cell reference.
a. Sum dan Count
Fungsi yang paling sering digunakan. SUM untuk menghitung total jumlah nilai pada range tertentu. COUNT untuk menghitung jumlah Data pada range tertentu. Kriteria untuk menjumlahkan bisa lebih dari satu.
Ingat: sebuah cell adalah range; range terkecil adalah cell
| =SUM(rangeArea)
Akan menjumlahkan semua data yang ada pada rangeArea.
Contoh : Isi cell B10: =SUM(B2:B9) Maka, cell B10 menampilkan hasil penjumlahan data B2 sampai B9, yaitu 3794441 yang diformat dengan separator ribuan.
| =COUNT(rangeArea)
Akan menghitung jumlah data yang ada pada rangeArea. SUM menampilkan hasil penjumlahan isi datanya, sedangkan COUNT menampilkan jumlah datanya.
Contoh: Isi cell B11: =COUNT(B2:B9) Maka, cell B11 menampilkan berapa banyak data yang ada di cell B2 sampai B9, yaitu 8. |
Baca Juga: Jawaban Lengkap IPAS Halaman 9 Kelas 4 SD/MI
b. SUMIF
Untuk satu kondisi tertentu dan datanya sama dengan yang akan dijumlahkan, dapat langsung menggunakan SUMIF dengan 2 parameter. Apabila kondisi dan data yang akan dijumlahkan berada di baris atau kolom yang berbeda, dapat menggunakan SUMIF dengan 3 parameter.
Kalian akan mencoba beberapa contoh implementasi fungsi SUMIF menggunakan sebagian data jumlah kunjungan wisatawan mancanegara ke Indonesia pada tahun 2017.
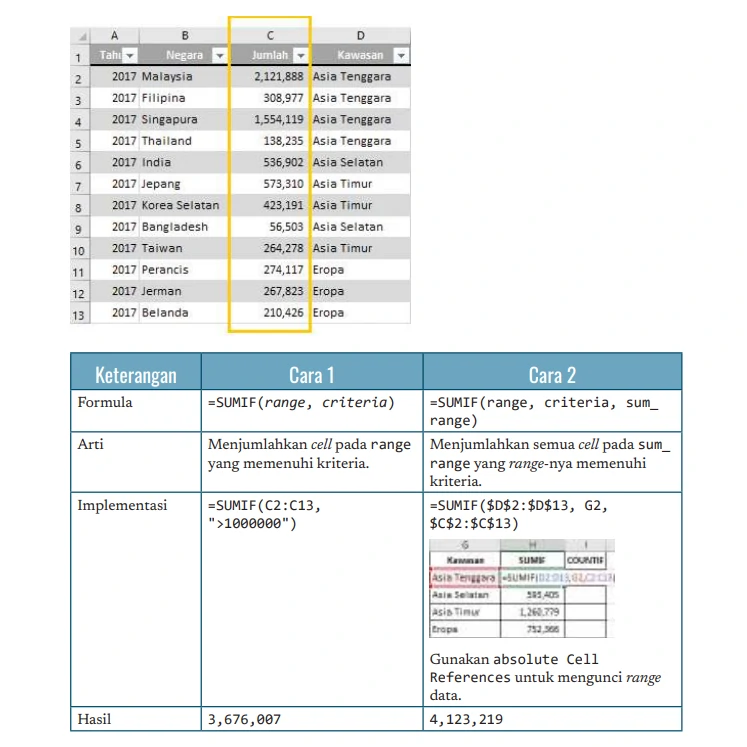
| Keterangan | Cara 1 | Cara 2 |
| Penjelasan | · Range: kolom yang berisi data yang akan dijumlahkan (dalam kasus ini datanya adalah Jumlah – kolom C, baris 2 sampai 13).
· Criteria: kondisi yang harus dipenuhi (>1000000 artinya hanya Jumlah yang bernilai lebih besar dari 1000000 yang akan dijumlahkan). | · Range: kolom yang menyimpan data kondisi (dalam kasus ini kondisinya adalah Kawasan – kolom D, baris 2 sampai 13).
· Criteria: kondisi yang harus dipenuhi (contohnya data Asia Tenggara ada di cell G2). · Sum_range: data yang akan dijumlahkan nilainya (dalam kasus ini datanya adalah Jumlah – kolom C, baris 2 sampai 13). · Formula ini artinya akan menjumlahkan semua data yang kawasannya Asia Tenggara. |
| Catatan | Dari data pada cell C2 hingga C13, hanya cell C2 dan C4 yang dijumlahkan karena memenuhi kondisi | Range dan sum_range harus berjumlah sama, misal sama-sama dari baris 2 sampai baris 13. |
Baca Juga: Kunci Jawaban Pendapat Tentang Teks Naratif Pada Cerita Bertualang di Sabana Sumba
c. COUNTIF
Jika ingin mengetahui jumlah data berdasarkan satu kondisi tertentu saja, dapat menggunakan fungsi COUNTIF. Adapun untuk kondisi lebih dari satu, dapat menggunakan fungsi COUNTIFS.
Kalian akan menggunakan data yang sama dengan data yang digunakan pada penjelasan fungsi SUMIF dan SUMIFS sebelumnya, yaitu Data jumlah kunjungan wisatawan mancanegara ke Indonesia pada tahun 2017.
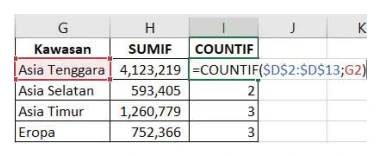
| Keterangan | Hasil |
| Formula | =COUNTIF(range, criteria) |
| Arti | Menghitung data semua cell pada range yang memenuhi kriteria. |
| Implementasi | =COUNTIF(D2:D13,G2) |
| Hasil Formula | 4 |
| Penjelasan | Range: kolom yang berisi data yang akan dihitung jumlahnya (dalam kasus ini datanya adalah kawasan – kolom D, baris 2 sampai 13). Criteria: kondisi yang harus dipenuhi (dalam kasus ini cell G2 yang berisi Asia Tenggara). |
| Catatan | Formula tadi dapat memanfaatkan absolute cell reference supaya memudahkan menggunakan formula yang sama ke baris berikutnya. Hal ini dikarenakan range-nya tetap sama. Maka, penggunaannya berubah menjadi: =COUNTIF($D$2:$D$13,G2) sehingga ketika disalin untuk menghitung data pada baris berikutnya, yang akan berubah hanyalah parameter kriterianya (mengikuti urutan barisnya). |
d. Operator Aritmatika
Fungsi untuk melakukan perhitungan aritmatika dengan bantuan operator aritmatika standar seperti tambah (+), kurang (-), kali (*), dan bagi (/)
| A | B | C | D | E | |
| 1 | Angka 1 | Angka 2 | Isi Formula | Hasil Formula | Keterangan |
| 2 | 5 | 7 | =A2+B2 | 12 | Tambah 2 bilangan |
| 3 | 5 | 7 | =A3/B3 | 0.71429 | Membagi 2 bilangan |
| 4 | 5 | 7 | =A4*B4 | 35 | Perkalian 2 bilangan |
| 5 | 5 | 7 | =A5-B5 | -2 | Mengurangi |
Kolom C menampilkan formula yang perlu ditulis pada tiap baris.
Kolom D menampilkan hasil dari formula seperti pada kolom C.
Baca Juga: Materi Proses Fotosintesis IPAS Kelas 4 SD Kurikulum Merdeka
e. Date & Time
Fungsi ini untuk mengoperasikan data dengan tipe Date & Time. Untuk memasukkan tanggal pada cell dapat menggunakan “/” atau “-“ sebagai pemisah format. Untuk memasukkan waktu pada cell, dapat menggunakan “:”. Data tanggal dan waktu dapat dimasukkan langsung dalam 1 cell yang sama.
YEAR, MONTH, DAY Function
Dengan fungsi ini, kalian dapat mengambil informasi tahun, bulan, dan tanggal (hari ke-) secara terpisah dari suatu data tanggal.
Note: data tanggal berada di cell A1 dan isinya adalah “9/11/2020”
| Formula | Isi Formula | Hasil Formula | Keterangan |
| YEAR(serial_number) | =YEAR(A1) | 2020 | Mengambil nilai tahun saja |
| MONTH(serial_number) | =MONTH(A1) | 9 | Mengambil nilai bulan saja |
| DAY(serial_number) | =DAY(A1) | 11 | Mengambil nilai tanggal saja |
DATE Function
Fungsi ini kebalikan dari fungsi sebelumnya. Fungsi YEAR, MONTH, dan DAY memisahkan data tanggal menjadi angka tahun, bulan, dan tanggal saja. Fungsi DATE membuat data angka menjadi sebuah data tanggal. Cara penggunaan: =DATE(year, month, day)
| Keterangan | Contoh 1 | Contoh 2 |
| Formula | =DATE(2020, 6, 18) | =DATE(B1, B2, B3) Note: B1 berisi hasil dari fungsi YEAR B2 berisi hasil dari fungsi MONTH B3 berisi hasil dari fungsi DAY |
| Hasil Formula | 18 Juni 2020 | 11 September 2020 |
| Hasil dalam Format Tanggal di Microsoft Excel | 6/18/2020 atau 18/6/2020 (bergantung pada setting bahasa) | 9/11/2020 atau 11/9/2020 (bergantung pada setting bahasa) |
| Penjelasan | · Range: kolom yang berisi data yang akan dijumlahkan (dalam kasus ini datanya adalah Jumlah – kolom C, baris 2 sampai 13).
· Criteria: kondisi yang harus dipenuhi (>1000000 artinya hanya Jumlah yang bernilai lebih besar dari 1000000 yang akan dijumlahkan). | Range: kolom yang menyimpan data kondisi (dalam kasus ini kondisinya adalah Kawasan – kolom D, baris 2 sampai 13). Criteria: kondisi yang harus dipenuhi (contohnya data Asia Tenggara ada di cell G2). Sum_range: data yang akan dijumlahkan nilainya (dalam kasus ini datanya adalah Jumlah – kolom C, baris 2 sampai 13).Formula ini artinya akan menjumlahkan semua data yang kawasan-nya Asia Tenggara |
| Catatan | Dari data pada cell C2 hingga C13, hanya cell C2 dan C4 yang dijumlahkan karena memenuhi kondisi. | Range dan sum_range harus berjumlah sama, misal samasama dari baris 2 sampai baris 13. |
Baca Juga: Kunci Jawaban Aktivitas AD-K7-01, Mari Memahami Perkakas Halaman 156
CURRENT Date and Time
Kalian dapat mengambil nilai tanggal dan jam saat ini sesuai data di Sistem Komputer dengan menggunakan fungsi NOW. Cara penggunaan: =NOW() Hasil: akan mengembalikan nilai tanggal dan waktu pada saat fungsi dijalankan.
Misal: saat fungsi dijalankan waktu di sistem menunjukkan pk. 19.00 tanggal 14 September 2020, hasilnya adalah: 9/14/2020 19:00 (bergantung pada setting bahasa). Hasil ini dapat ditampilkan dengan cara lain dengan menggunakan itur Format Cells pada tab Date.
HOUR, MINUTE, SECOND Function
Sama seperti prinsip fungsi YEAR, MONTH, dan DAY, fungsi HOUR, MINUTE, dan SECOND akan mengambil nilai jam, menit, dan detik dari data tanggal yang tersedia.
Misal data yang tersedia adalah: 9/21/2020 19:04:35 berada di cell A1.
| Formula | Isi Formula | Hasil Formula | Keterangan |
| YEAR(serial_number) | =YEAR(A1) | 2020 | Mengambil nilai tahun saja |
| MONTH(serial_number) | =MONTH(A1) | 9 | Mengambil nilai bulan saja |
| DAY(serial_number) | =DAY(A1) | 21 | Mengambil nilai tanggal saja |
| HOUR(serial_number) | =HOUR(A1) | 19 | Mengambil nilai jam saja |
| MINUTE(serial_number) | =MINUTE(A1) | 4 | Mengambil nilai menit saja |
| SECOND(serial_number) | =SECOND(A1) | 35 | Mengambil nilai detik saja |
TIME Function
Fungsi ini sama dengan fungsi DATE. Hanya mengubah data angka menjadi data waktu. Cara penggunaan: =TIME(hour, minute, second)
Contoh: =TIME(15, 30, 10) hasilnya adalah pukul 15:30:10, atau secara format waktu 12 jam di Worksheet adalah 3:30:10 PM.
f. Text
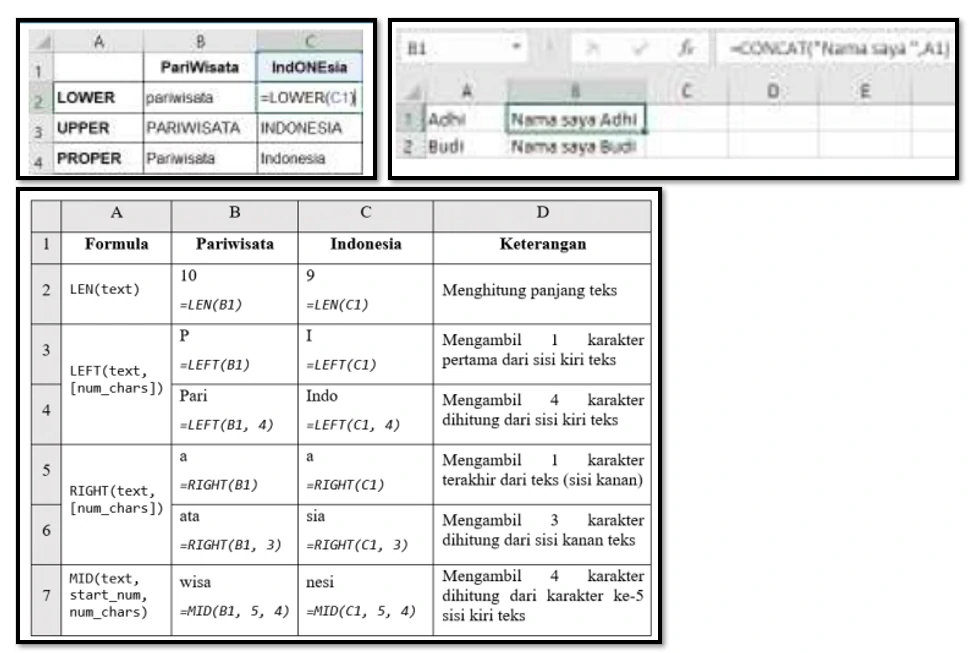
Fungsi yang digunakan untuk mengolah data dengan tipe teks. Semua nilai text pada fungsi dapat diisi dengan teks langsung atau memanfaatkan Cell References.
Baca Juga: Format Cells Pada Microsoft Office Excel, Informatika Kelas 7 Kurikulum Merdeka
Lower
mengubah tampilan teks menjadi huruf kecil semua.
=LOWER(text)
Upper
mengubah tampilan teks menjadi huruf besar semua.
=UPPER(text)
Proper
mengubah tampilan teks menjadi huruf besar di setiap awal katanya.
=PROPER(text)
Join Strings
Kita dapat menggabungkan teks biasa dengan nilai pada cell tertentu menggunakan fungsi CONCAT.
=CONCAT(text1, [text2],[text3], …)
Left
mengambil sejumlah karakter tertentu secara berurut dihitung dari sisi kiri teks.
=LEFT(text, [num_chars])
Note: untuk cell pada kolom B dan C, baris pertama adalah hasil formula dan baris kedua adalah contoh formulanya.
Right
mengambil sejumlah karakter tertentu secara berurut dihitung dari sisi kanan teks.
=RIGHT(text, [num_chars])
Baca Juga: Perkakas Pengolah Lembar Kerja Microsoft Excel, Informatika Kelas 7
Mid
mengambil sejumlah karakter tertentu secara berurut dimulai dari urutan tertentu dihitung dari sisi kiri teks.
=MID(text, start_num, num_chars)
Len
menghitung panjang dari teks yang diberikan.
=LEN(text)
Penutup
Demikianlah penjelasan materi mengenai Materi Pengolahan Data Dasar Bagian 1 Fungsi Dasar pada Microsoft Office Excel. Materi ini bisa kalian temukan pada Buku Siswa Informatika Kelas 7 Kurikulum Merdeka. Semoga bermanfaat!